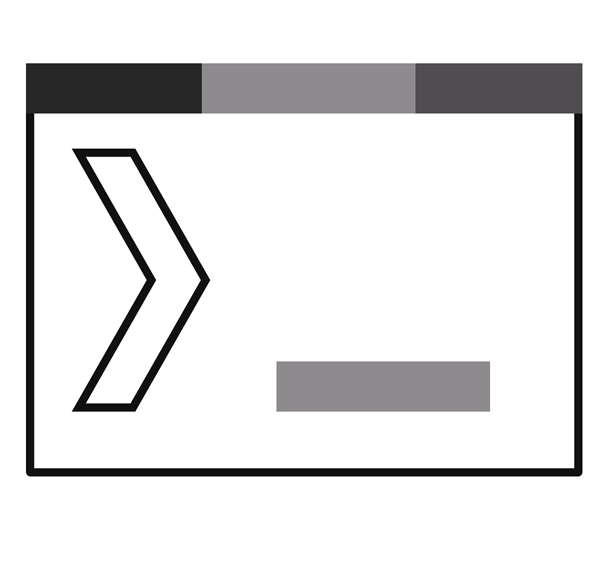This article will require some basic knowledge of Windows 10 and Linux as well as interacting with the computer’s BIOS.
When attending the Microsoft Build conference virtually, I was happy to hear about the Windows Terminal finally releasing. Windows Terminal is a highly xml-customizable, tabbed shell that supports Powershell, CMD and, Linux command line. One of my favorite features is integration with WSL2 (Windows Subsystem for Linux 2). WSL2 is a Linux command line experience. WSL2 is neat to me because it supports a full Linux kernel natively in Windows. In the past this would be considered absurd due to Windows’ relationship with opensource and Linux. Anyone who remembers Steve Ballmer (a former Microsoft CEO) will remember his famous quote “Linux is cancer”. Now with Satya Nadella at the helm, Microsoft has taken a kinder stance towards Linux and the opensource community in general. For the first time, we can have a full Linux development environment set up within a Windows 10 install natively! Windows has a new native package manager in preview that will be like the package managers Linux users have become accustomed to. It was also announced that work is being done to support Linux GUI applications. There are many new features that were announced at Microsoft build and I encourage you to check them out here: https://news.microsoft.com/build2020/ . I’ll be going over setting up Windows terminal with a basic Linux shell natively in Windows 10 for this article.
 Windows Terminal is available in the Microsoft Store. Install it from there. https://www.microsoft.com/en-us/p/windows-terminal/9n0dx20hk701?activetab=pivot:overviewtab
Windows Terminal is available in the Microsoft Store. Install it from there. https://www.microsoft.com/en-us/p/windows-terminal/9n0dx20hk701?activetab=pivot:overviewtab
After opening the Windows Terminal, you will notice a Powershell prompt with tabs! On the right of the tabs You will see a down arrow. When clicking on it you will see options for opening both Powershell and CMD in a single window! But what about Linux? Well, first we need to install WSL2.
WSL2 needs to run using the Windows hypervisor Hyper-V. Hyper-V requires a minimum Windows 10 Pro and a CPU that supports virtualization. On intel chips this is sometimes called VT-d or VTpro and on AMD chips it is sometimes AMD-V. You may have to search your particular make and model as well as enable this feature from the BIOS. We also need to make sure Windows has all the latest updates.
After ensuring virtualization is enabled we need to make sure Hyper-V and WSL2 is installed. To do so, go to Control panel and click Programs-> Turn Windows features on or off. From there Locate and check Hyper-V and Windows Subsystem for Linux. After rebooting ensure both are enabled from Turn Windows features on or off.
Now to install the base operating system for your favorite Linux distribution. Here we will cover Ubuntu because of it’s popularity. Again, this will be located by searching Ubuntu in the Microsoft Store.
Locate Ubuntu from the start menu and execute it. The first time you use Ubuntu in WSL2 it will prompt you to create a username and password.
If we open Windows terminal and check the new tab submenu again, we see Ubuntu as an option! Now we have a terminal window that can have tabs for Powershell, CMD, and Ubuntu all in the same window!
This is a base for a full-featured Linux command line development environment all inside of your Windows 10 install that can run beside it’s familiar Windows based counterparts that can be customized from its xml configuration file to change both looks and functionality. I have been very happy to get to try this and look forward to everything else Microsoft has in store!